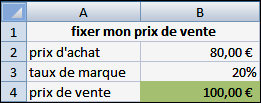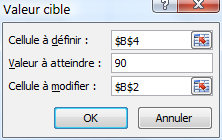|
|
Un commerçant a créé une petite feuille de calcul qui lui permet de fixer son prix de vente en fonction de son prix d'achat et du taux de marque qu'il souhaite. Le contenu des cellules B2 et B3 est fixé au clavier. La cellule B4 contient la formule suivante =B2/(1-B3). Dans l'exemple ci-contre il a tapé un prix d'achat de 80 € et un taux de marque de 20% ce qui lui donne un prix de vente de 100 €. |
|
|
Mais les temps sont durs. Et notre commerçant pense, en étudiant la concurrence, qu'il doit fixer son prix de vente à 90 € pour rester compétitif. Il a deux possibilités pour atteindre ce nouveau prix : conserver son taux de marque et négocier un prix d'achat plus faible, ou bien conserver le prix d'achat actuel et accepter une baisse de son taux de marque. Pour ce faire, il va s'aider de la valeur cible. étudions la première hypothèse. La valeur cible s'utilise en activant Analyse de scénarios + Valeur cible dans le groupe Outils de données de l'onglet Données. La fenêtre suivante s'affiche alors : |
||
|
|
|
|
 |
||
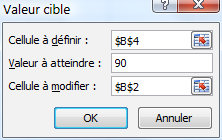 |
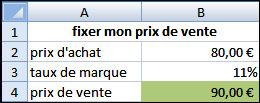 |
La deuxième hypothèse est illustrée ci-contre : Le commerçant a de nouveau fixé un prix de vente de 90 €, mais cette fois il recherche le nouveau taux de marque (B3 est la cellule à modifier). La valeur cible d'Excel répond par un taux de marque de 11%. |
|
note : vous trouverez en page Documents un exercice simple d'application sur la valeur cible. |
||