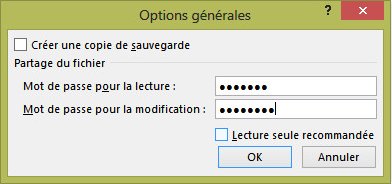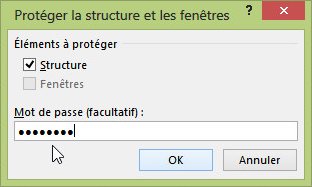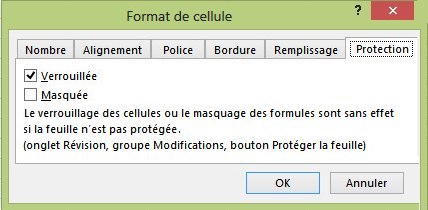|
présentation
Dans de très nombreuses circonstances, il est utile de pouvoir protéger ses
données, contre la curiosité, la malveillance et, le plus souvent, les erreurs
de manipulation. Cette page présente les différentes méthode de protection de
données et à quoi elles s'appliquent.
Que désirez-vous protéger ?
| Vous désirez
protéger |
Consultez |
| L'accès à un fichier
Excel et sa modification |
Protéger un fichier Excel |
| La modification d'un
classeur (ajout et suppressions de feuilles, affichage de feuilles
masquées) |
Protéger un classeur |
| La modification de
certaines cellule, restreindre l'accès à certaines cellules |
Protéger une feuille et des cellules |
| L'accès aux
formules de calcul utilisées |
Masquer des cellules |
protéger un fichier Excel
|
Il est possible, lors de l'enregistrement d'un classeur, d'attribuer
un mot de passe à ce dernier pour limiter son accès en lecture
(consultation) ou en écriture (modification).
Dans la boîte de dialogue Enregistrer sous, cliquez
sur Outils, puis Options générales.
Saisissez un mot de passe pour la lecture et, éventuellement, un mot
de passe pour la modification. Il est préférable que les mots de
passe soit différents. Ces mots de passe sont à taper deus fois pour
confirmation.
À l'ouverture du fichier, l'utilisateur est convié à donner le mot
de passe de lecture, puis d'écriture (modification). L'utilisateur
qui ne dispose pas du mot de passe de modification ne pourra pas
sauvegarder les modification apportées à la feuille.
|
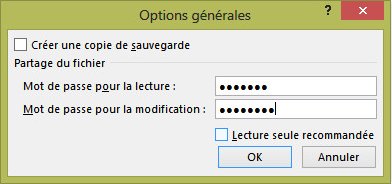 |
Je vous propose de télécharger ce fichier Excel et de constater les
différences entre possibilité de lecture et possibilité d'écriture. Le mots
de passe sont "lecture" et "ecriture" (sans accent) :
proteger_fichier .
protéger un classeur
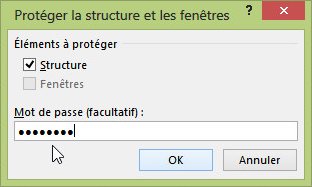 |
Pour protéger un classeur dans son
intégralité, utilisez le bouton Protéger le classeur
du groupe Modifications dans l'onglet
Révision.
Vous pourrez ainsi empêcher les
utilisateurs d'ajouter ou de supprimer des feuilles de calculs et
d'afficher celles qui ont été masquées. Si la case Fenêtres
est cochée, ils ne pourront pas changer les tailles ou les positions
des fenêtres que vous aurez définies pour afficher un classeur.
Si vous saisissez un mot de passe, ce mot de passe vous sera
demandé si vous désirez ultérieurement supprimer la protection du
classeur en cliquant à nouveau sur le bouton Protéger le
classeur du groupe Modifications de
l'onglet Révisions. |
protéger une feuille et des cellules
Pour protéger une cellules, plusieurs cellules ou une plage de cellules, il
faut verrouiller ces cellules, puis protéger la
feuille.
Chaque feuille possède ses paramètres de protection indépendant de ceux des
autres feuilles.
En fait, par défaut, toutes les cellules d'une feuille Excel sont
verrouillées.
Il s'agit donc de définir quelles sont les cellules déverrouillées
dans une feuille puis de protéger la feuille. À la suite de cette
manipulation, seules certaines cellules pourront être sélectionnées par
l'utilisateur, pour une saisie par exemple.
Définir les cellules déverrouillées (non protégées)
|
Il est nécessaire de sélectionner toutes les cellules ou plages de
cellules qui ne seront pas protégées.
Ensuite indiquer que ces cellules ne sont pas verrouillées en
faisant un clic droit sur ces cellules et en sélectionnant
Format de cellule. L'onglet Protection
permet de définir si les cellules doivent ou non être protégées.
Vous pouvez aussi vous servir du bouton Verrouiller la
cellule en sélectionnant le bouton Format
du groupe Cellules de l'onglet Accueil.
|
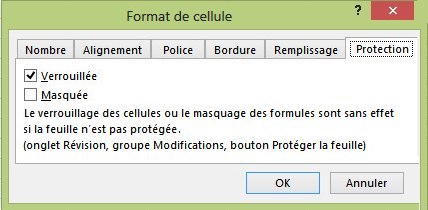 |
Appliquez la protection
Tout ce travail de protection des cellules ne sera opératoire que si
la feuille de calcul est protégée.
Dans l'onglet Accueil, cliquez sur le bouton Format du groupe Cellules et
sélectionnez Protéger la feuille.
Vous pouvez retrouver ce même bouton dans l'onglet Révisions, groupe
Modification.
Une fois la feuilles protégée, ces boutons se transforment en Ôter la
protection de la feuille qui permettent de déprotéger votre travail.
Un exemple
 |
Cet exemple simple calcule le salaire net
d'un salariée en fonction de son salaire brut ainsi que le coût
total du travail en tenant compte des charges salariales et des
charges patronales. L'utilisateur ne peut modifier que la cellule
C2 pour y saisir un montant, les autres cellules étant verrouillées et la feuille protégée.
Vous pouvez télécharger ce fichier ici :
proteger_cellule |
masquer des
cellules Il peut
être utile de masquer des cellules à l'utilisateur, en particulier si
vous ne souhaitez pas que l'on puisse lire vos formules de calcul.
Pour cela, il suffit de revenir à la boîte de dialogue Format de cellule
ci-dessus et de cochée Masquée dans l'l'onglet Protection.
|