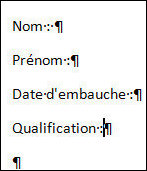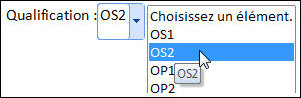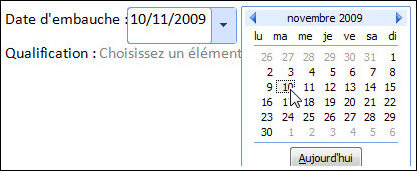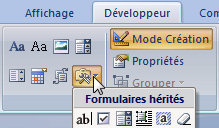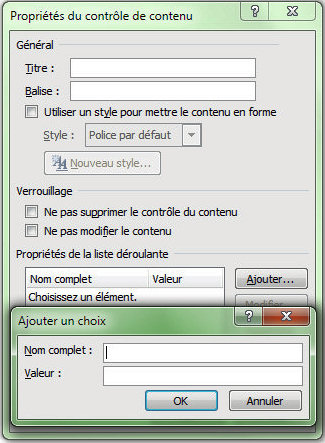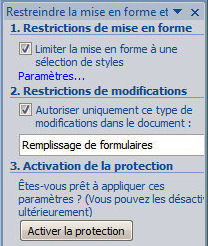|
un exemple
L'exemple ci-dessous montre :
-
à gauche, les rubriques à remplir du formulaire ;
-
au centre, une liste déroulante permettant de remplir
la rubrique « Qualification » ;
-
à droite, une calendrier permettant de remplir la
rubrique « Date d'embauche ».
|
méthode de travail
Pour éditer un formulaire,
vous devez disposer de l'onglet Développeur qui n'apparaît pas après
une installation par défaut de Word.
Pour le faire apparaître dans Word 2007, cliquez sur le
bouton Office, puis sur Options Word. Dans
la rubrique Standard, cochez Afficher
l'onglet Développeur dans le ruban. Avec Word 2010/2013,
cliquez sur l'onglet Fichier, puis
sur Options, Personnaliser le ruban
et cochez l'onglet Développeur dans la liste de
droite.
Par souci de logique et pour éviter les fréquents
changements d'onglets, Il vaut mieux éditer d'abord les rubriques du
formulaire avant d'y insérer les zones de réponse appelées
contrôles.
Il est bien sûr possible d'utiliser un document
préexistant.
|
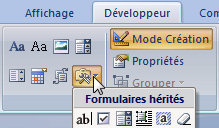 |
les contrôles
Les contrôles sont les zones de réponse
destinées à être remplies à l'écran.
Il est d'abord nécessaire de passer en mode création en cliquant sur le
bouton Mode Création du groupe Contrôles
de l'onglet Développeur. On a ainsi à disposition un certain
nombre de contrôles.
Pour insérer un contrôle :
-
placer le curseur au point
d'insertion dans le formulaire ;
-
cliquer sur le contrôle
souhaité ;
-
cliquer sur le bouton
Propriétés pour définir précisément les caractéristiques du contrôle.
Quand on insère un contrôle, une
aide au remplissage donnée à l'utilisateur est affichée en gris clair.
Cette instruction de remplissage peut être modifiée : il suffit de
cliquer dans le texte et de le modifier.

attention aux différentes versions de Word
Word 2007 a apporté de nouveaux contrôles, plus élaborés, par rapport aux
anciennes versions de Word (2003 et XP).
Ces contrôles ne sont pas utilisables par Word 2003 ou Word XP, même dotés
du module de compatibilité fourni par Microsoft à cette adresse :
http://www.microsoft.com/downloads/details.aspx?familyid=941b3470-3ae9-4aee-8f43-c6bb74cd1466&displaylang=fr.
C'est pourquoi Word 2007, Word 2010, Word 2013 et Word 2016 comportent, en plus de
leurs propres contrôles, les contrôles
présents sur Word 2003 et Word XP, dits Formulaires hérités.
Si vous destinez votre formulaire à des utilisateurs ne possédant
pas Word 2007/2010/2013/206, il est donc nécessaire de vous en tenir aux formulaires
hérités.
|
propriétés d'un
contrôle : l'exemple du contrôle liste déroulante
Nous avons vu que les propriétés d'un contrôle
peuvent être définies en cliquant sur le bouton Propriétés,
ou en faisant un clic droit sur le contrôle.
La copie d'écran ci-contre montre les différentes
propriétés d'un contenu de liste déroulante.
Les items Titre et
Balise sont destinés à une page web, nous ne nous en
servirons pas ici.
En cochant Utiliser un style pour mettre
le contenu en forme, on peut spécifier pour les réponses un
style différent de celui de la rubrique.
Verrouillage d'un contrôle ou d'un groupe
de contrôles
Il est possible de verrouiller un contrôle ou un
groupe de contrôle, c'est à dire d'empêcher l'utilisateur de
modifier la structure même du formulaire.
Pour regrouper plusieurs contrôles,
sélectionnez-les en appuyant sur Maj et en cliquant
sur chaque contrôle à regrouper. Sous l'onglet Développeur,
dans le groupe Contrôles, cliquez sur
Grouper, puis sur Groupe.
En cochant Ne pas supprimer le contrôle
du contenu, on autorise la modification du contenu du
contrôle, mais pas le contrôle proprement dit.
En cochant Ne pas modifier le contenu,
on autorise la suppression du contrôle mais pas la modification du
contenu de ce contrôle.
Nous verrons, plus bas,
qu'il est possible de protéger l'ensemble d'un formulaire.
Pour ajouter des items dans une liste
déroulante :
Cliquer sur le bouton Ajouter.
Dans la boite de dialogue Ajouter un choix, taper
un élément de la liste et cliquer sur Ajouter.
Recommencer autant de fois que nécessaire.
|
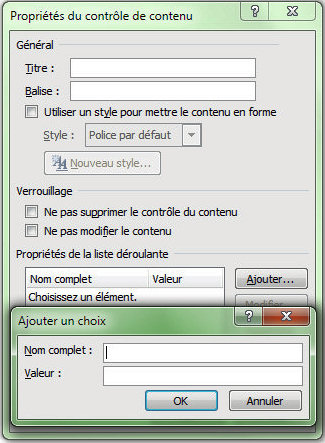 |
|