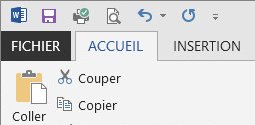|
Word |
les indispensables |
|
paramétrer l'espace de travail Le paramétrage de Word tel que « sorti d'usine » n'est pas nécessairement le plus adapté à un travail rapide. On peut facilement l'adapter à ses propres habitudes.
majuscules accentuées Le respect de l'orthographe, les règles de typographie et la lisibilité du texte obligent à accentuer systématiquement les majuscules. L'habitude de ne pas accentuer les majuscules remonte à l'usage de la machine à écrire : c'était alors matériellement impossible. Cet usage n'a plus lieu d'être. Deux solutions pour accentuer les majuscules :
Signalons également l'existence d'un pilote de clavier français amélioré dû à Denis Liégeois pour Windows 95, 98, Me, NT, 2000, XP, Vista et 7. Ce pilote permet d'enrichir considérablement le clavier traditionnel en ajoutant les majuscules accentuées et un grand nombre d'autres signes. Il est disponible gratuitement à l'adresse suivante : http://users.numericable.be/denis.liegeois/kbdfrac.htm. Dans le même esprit, Michel Cadart propose
son clavier français complété. C'est ici :
caractères non imprimables Il est important de travailler avec les caractères non imprimables affichés à l'écran. C'est une habitude qui demande un temps d'adaptation, mais qui permet de repérer les fautes d'espacement et de mieux contrôler la structure du texte. Voir en page structure d'un document les différents symboles utilisés par Word. Deux solutions pour afficher les caractères non imprimables : Choisir Fichier + Options + Affichage, cocher Afficher toutes les marques de mise en forme.
Appuyer sur le bouton
Caractères non
imprimables
espaces insécables |
|||||||
|
La coupure de certains espaces en fin de ligne est particulièrement malvenue (par exemple pour l'écriture des nombres) comme le montrent les exemples ci-contre à droite. Il faut alors utiliser l'espace insécable : Ctrl + Maj + Espace. |
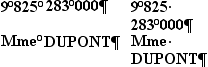 |
||||||
|
trait d'union insécable |
|||||||
|
Il est également souhaitable que certains traits d'union ne soient pas coupés en fin de ligne (pour une date, une référence par exemple) comme on le voit ci-contre à droite. Il faut alors utiliser le trait d'union insécable : Ctrl + 8. |
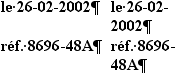 |
||||||
|
barre d'état En bas de la fenêtre Word, la barre d'état apporte de nombreuses informations :
raccourcis clavier - déplacements dans le document L'expérience montre que la lenteur et l'imprécision du travail des élèves sont dus à leur sous-utilisation du clavier et à leur travail exclusif à la souris. Ces raccourcis sont également utiles pour se déplacer dans une page web. |
|
| Ctrl + C | Copier |
| Ctrl + X | Couper |
| Ctrl + V | Coller |
| Ctrl + F | Rechercher |
| Ctrl + P | Imprimer |
| Ctrl + A | Sélectionner tout le document |
|
Ctrl +
|
Atteindre le début du document |
| Ctrl + Fin | Atteindre la fin du document |
|
|
Atteindre le début d'un mot ou d'un champ |
| Fin | Atteindre la fin d'un mot ou d'un champ |
| Tab F | Atteindre la cellule ou le champ suivant |
| Ctrl + Tab | Atteindre la cellule ou le champ précédent |
| Page haut / | Défilement du document vers le haut |
| Page bas 0 | Défilement du document vers le bas |
|
compatibilité des différentes versions de Word (Excel et Powerpoint) Entre les versions de Word de 97 à 2016, la compatibilité ascendante est toujours assurée. C'est à dire qu'une version de Word peut toujours ouvrir et modifier des documents enregistrés dans une version précédente. Par contre, la version 2007 de Word a introduit un nouveau format de fichier qui n'est pas lisible par les versions précédentes. Microsoft a publié un module de comptabilité qui permet aux versions précédentes de Word d'ouvrir et d'éditer des documents au format 2007/2016. Ce module permet donc, par exemple, à Word XP ou 2003 d'éditer des documents Word 2007/2016. Cependant des outils spécifiques à Word 2007/2016 (les SmartArts par exemple ou les QuickParts) ne seront pas modifiables. Si vous voulez fournir des documents édités avec Word 2013 à des personnes possédant une version précédente du logiciel, vous devez préciser à la sauvegarde Enregistrer sous Document Word 97-2003. Word 2007/2016 vous préviendra éventuellement des caractéristiques de votre document qui ne seront pas éditables par une version précédente. Cette sauvegarde dans la version précédente peut être fixée de manière permanente de la façon suivante : Fichier + Options, rubrique Enregistrement, cocher Enregistrer les fichiers au format suivant : Document Word 97-2003. Ce point concerne également Excel 2007/2016 et Powerpoint 2007/2016. |
|