|
présentation
Parce qu'il est d'un emploi
apparemment facile -- on tape du texte et il s'affiche à l'écran, on appuie sur
paramétrer l'espace de travail Le paramétrage de Word tel que « sorti d'usine » n'est pas nécessairement le plus adapté à un travail rapide. |
|
|
personnaliser la barre d'outils Accès rapide La barre d'outils Accès rapide se trouve dans la barre de titre du logiciel,au-dessus du ruban. Cette barre d'outils regroupe quelques fonctions de base à portée de souris en dehors du ruban. Elle peut être complétée par des outils choisis par l'utilisateur. Faites un clic droit sur cette barre d'outils et cliquez sur Personnaliser la bare d'outils Accès rapide, ou bien cliquez sur la petite flèche située à droite de cette barre d'outils. Choisissez alors les boutons devant figurer dans la barre d'outils Accès rapide. |
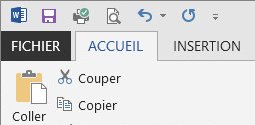 |
|
personnaliser le ruban On peut personnaliser le ruban en cliquant droit sur la barre d'outils Accès rapide et en cochant Réduire le ruban. Le ruban disparaît alors pour ne laisser apparaître que les différents onglets. Cette manipulation peut être utile pour travailler avec un petit écran. |
|
|
paramétrer les options orthographiques Pour obtenir des majuscules accentuées, cliquez sur le bouton Office + Options Word + Vérification. Décochez Ignorer les mots en majuscules. Cochez Majuscules accentuées en français. Lors de la vérification orthographique, Word proposera systématiquement d'accentuer les majuscules. On peut en profiter pour faire le choix entre l'orthographe traditionnelle française ou l'orthographe rectifiée en 1990, ou bien encore accepter les deux orthographes. paramétrer les options de correction automatique Cliquez sur le bouton Office + Options Word + Vérification + Options de correction automatique... Décochez les items suivants : Majuscule en début de phrase et Majuscule en début de cellule, qui gênent souvent la saisie, et Majuscules aux jours de la semaine qui ne correspond pas à l'orthographe française. afficher les marques de format C'est une habitude indispensable à prendre que de travailler avec les caractères non imprimables affichés à l'écran. La gêne occasionnée disparaît très rapidement ave la pratique. L'affichage des marques de format permet de repérer les fautes d'espacement et de mieux contrôler la structure du texte.
Pour afficher les marques de format,
appuyez sur le bouton Afficher tout |
|
|
Tous ces paramétrages seront conservés à la prochaine ouverture de Word. |
|
|
saisie du texte Saisissez votre texte « au kilomètre », c'est à dire en appuyant sur la touche Entrée uniquement pour les fins de paragraphes, et non pas pour les fins de ligne. Ne faites aucune mise en forme du texte à ce stade. N'appuyez pas sur la touche Entrée pour ménager des espacements entre les lignes. Ces espacements sont incorporés dans styles et thèmes de caractères. utiliser des styles pour la mise en forme L'utilisation des styles permet de mettre en forme rapidement un texte de manière harmonieuse et structurée. Elle permet également de modifier la mise en forme du texte en agissant sur le style et non pas sur les paragraphes.
L'utilisation du pinceau de
reproduction de la mise en forme
Pour appliquer un style, il suffit de sélectionner le texte concerné et de cliquer sur le style voulu. Pour modifier la mise en forme du texte, il n'est plus nécessaire d'agir sur les paragraphes. Il suffit de modifier le style par un clic droit sur le style + Modifier le style... et toutes les occurrences du style sont automatiquement reformatées. Pour aller plus loin sur styles et thèmes, voir la page Styles. un exemple Le texte ci-dessous a été saisi au kilomètre et formaté grâce aux styles indiqués en rouge. |
|
|
|
|
