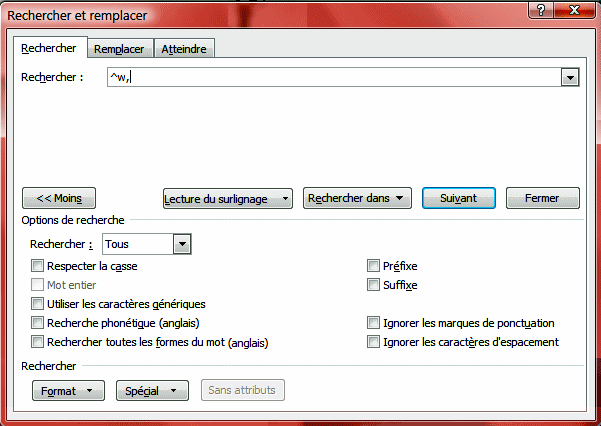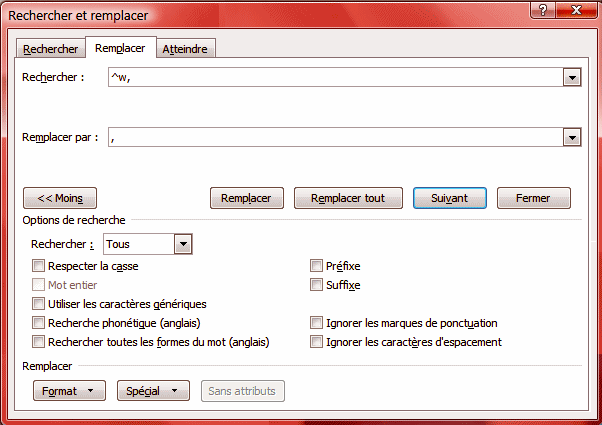|
présentation
La fonction
rechercher-remplacer de Word offre de multiples possibilités pour
modifier des noms, des mots, des formatages dans un document.
Par exemple, vous avez écrit une lettre commerciale dans laquelle vous avez
utilisez à de nombreuses reprises le nom LEFÈVRE. En vous
relisant vous constatez que la personne s'appelle en fait LEFEBVRE.
Vous souhaitez donc changer l'orthographe de ce nom. La fonction
rechercher-remplacer le fera automatiquement et en un instant. Vous pouvez
également l'utiliser pour modifier le formatage de certains mots (passer du gras
à l'italique, par exemple) ou changer la couleur. Vous pouvez aussi
remédier à des erreurs typographiques, par exemple, l'insertion d'un espace
avant les virgules ou l'oubli d'un espace après un point.
Les possibilités de la fonction rechercher-remplacer sont pratiquement
illimitées, nous allons les explorer.
utilisation
Les boutons Rechercher et Remplacer se
trouvent dans la partie droite du ruban dans l'onglet Accueil.
Il est cependant préférable d'utiliser le raccourci-clavier Ctrl + F.
Ce raccourci-clavier est universel dans Windows et permet de chercher
l'occurrence d'un mot dans n'importe quel logiciel, une page web par exemple.
Appuyez donc sur Ctrl + F et sur le bouton Plus
pour développer la boîte de dialogue.
La boîte de dialogue Rechercher et remplacer comporte trois
onglets : Rechercher, Remplacer et
Atteindre.
-
l'onglet Rechercher permet
de chercher un mot, une expression, une ponctuation, un
formatage etc.
-
l'onglet Remplacer permet le
remplacement par un autre mot, une autre expression, une autre
ponctuation, un autre formatage etc.
-
l'onglet Atteindre permet
d'atteindre une page, une section, un signet etc.
|
rechercher
La ligne Rechercher
permet de noter l'objet de la recherche. Dans
l'exemple, il s'agit d'un espace suivi d'une
virgule.
Lecture du surlignage
+ Tout surligner permet de
surligner toutes les occurrences de l'objet de
la recherche.
Rechercher dans
permet de rechercher dans la partie du document
sélectionnée ou dans tout le document.
Suivant
permet de passer à l'occurrence suivante de
l'objet de la recherche.
Respecter la casse
oblige Word à tenir compte des majuscules et des
minuscules. Ainsi Lefèvre ne
sera pas considéré comme équivalent à
LEFÈVRE.
Mot entier :
la recherche ne confondra pas
marteau-piqueur et marteau
piqueur.
Utiliser les
caractère génériques permet d'utiliser
les caractères dits "jokers" qui remplacent
n'importe quel caractère (?
pour un caractère, * pour
plusieurs caractères). Ainsi te*
recherchera tous les mots commençant par les
lettres t et
e.
|
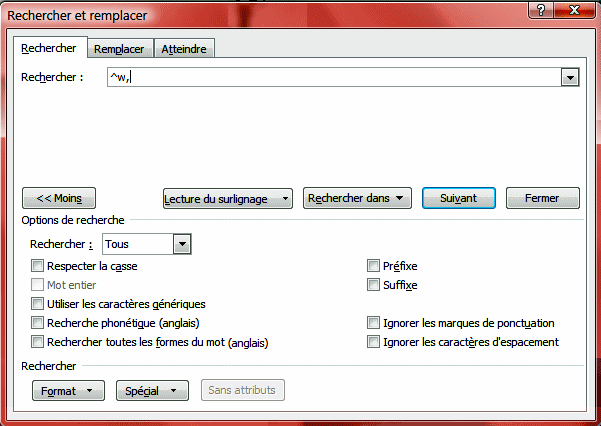 |
|
Préfixe
:
permet de rechercher un groupe de lettres
utilisé comme préfixe de mots. Ainsi on pourra
rechercher dans un texte tous les mots
commençant par hyper, tous les
patronymes commençant par DU etc.
Suffixe,
joue le même rôle que préfixe, mais avec les
dernières lettres d'un mot.
Ignorer les marques
de ponctuation, permet de trouver
lett,tre quand l'objet
recherché est lettre.
Ignorer les
caractères d'espacement, permet de
trouver let tre quand l'objet
recherché est lettre (ces deux dernières options
peuvent s'avérer utiles pour dépister des fautes
de frappe).
Le bouton FORMAT
est particulièrement important. Il permet de
recherche les occurrences d'un formatage
spécifique : police, couleur, gras, italique,
souligné, surlignage... Par exemple, on peut
remplacer des mots colorés en rouge par les
mêmes mots colorés en bleu.
Le bouton SPÉCIAL
est également important : il permet de
rechercher des signes de ponctuation, des
espaces, des sauts de ligne etc... Dans l'image
ci-dessus, la recherche porte sur les virgules
précédées par un espace fautif.
|
|
remplacer
La ligne Remplacer
permet de noter l'objet qui viendra en
remplacement de l'objet recherché.
Dans l'exemple ci-contre, les
virgules précédées d'un espace fautif seront
remplacées par des virgules sans espace.
On pourra ainsi corriger cette faute de
ponctuation instantanément dans tout un
document.
Le bouton Suivant permet
d'isoler la première occurrence trouvée de
l'objet de la recherche, située après le curseur.
En appuyant sur Remplacer on
effectuera le remplacement d'une occurrence à
la fois.
Le bouton Remplacer tout
permet d'effectuer tous les remplacement en une
seule fois. Attention, cette façon de faire peut
réserver des surprises !
|
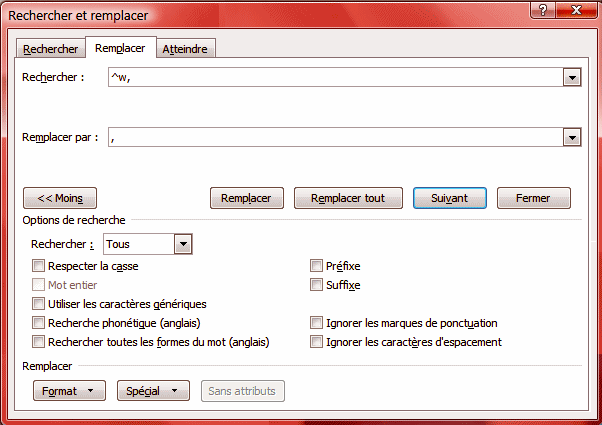 |
|