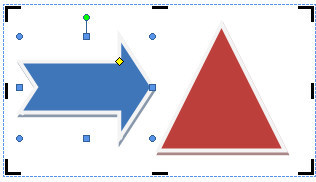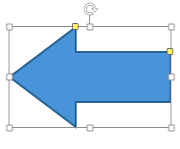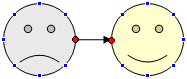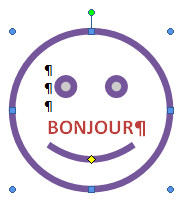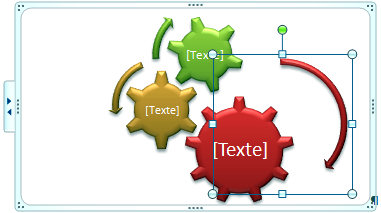|
présentation Dans Word, l'insertion de graphismes se fait en choisissant le groupe Illustrations dans l'onglet Insertion. Il est alors possible d'insérer des Images (contenues sur un support), des Images clipart (livrées avec Word), des Formes géométriques, des SmartArts ou des Graphiques. La présente page traite des Formes et des SmartArts. zones de dessin
dessiner des formes |
||||
|
Le bouton Formes automatiques propose une liste de types de formes. Pour dessiner une forme, cliquer sur son bouton et tracer la forme à la souris.
Les formes se déplacent à la souris, ou, pour plus de précision, en appuyant sur les flèches directionnelles.
En appuyant sur la touche MAJ tout en dessinant la forme, on obtient une forme aux proportions fixes, en particulier un carré avec l'outil Rectangle, un cercle avec l'outil Ellipse ou un triangle équilatéral avec l'outil Triangle etc.
En appuyant sur la touche MAJ tout en traçant une ligne, on obtient des lignes horizontales, verticales ou obliques par incréments fixes de 15°. manipuler une forme
utiliser le quadrillage Il est possible d'utiliser un quadrillage pour assurer un placement rigoureux des dessins. Ce quadrillage est magnétique, c'est à dire qu'il attire un dessin placé à sa proximité. Pour afficher le quadrillage : Cliquer sur une forme, l'onglet Format apparaît. Dans la partie droite du ruban, cliquer sur Aligner, puis sur Afficher le quadrillage. En cliquant sur Paramètres de la grille, on fait apparaître la boîte de dialogue Grille de dessin qui permet de régler les caractéristiques du quadrillage. |
 |
|||