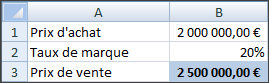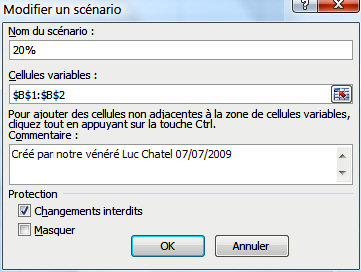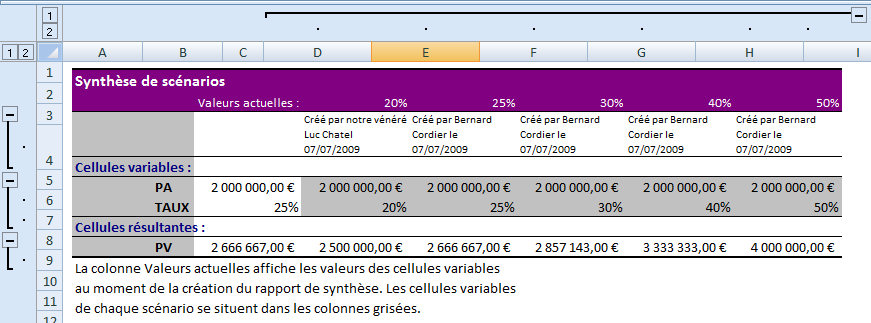|
présentation Le gestionnaire de scénarios d'Excel permet de faire varier des valeurs (cellules variables) pour voir comment ces variations influent sur le résultat des calculs (cellule résultante). Ainsi, le gestionnaire de scénario agit dans le sens contraire de la valeur cible qui part du résultat pour trouver les données. |
||
|
un exemple
|